How To Create 360 Photo For Google Maps
Creating 360 Photos for Google Maps
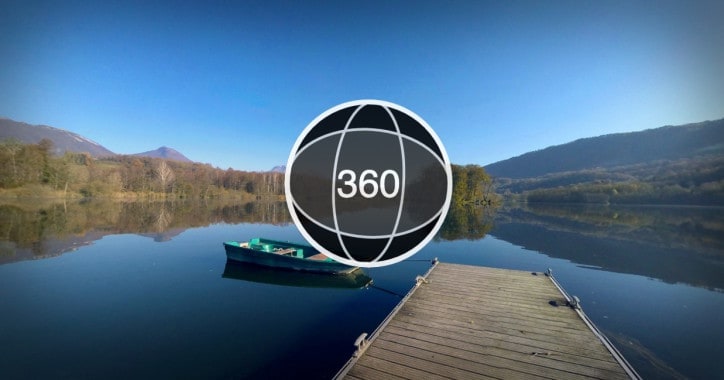
Google is an essential part of marketing, especially for small business owners. You want to make sure that your business has a good ranking in Google's search results but what a lot of people don't realize is that a good portion of results are tied to Google Maps.
If you've done any exploring on Google Maps with Street View, you may have come across some 360 photos which are interactive pictures that let you see the location from every angle. This is a great way to see what a place is really like. So just how do you go about taking and importing 360 photos for your own business?
Creating 360 Photos
There are two ways to create 360 photos.
Create 360 Photos with your Phone
- Open the Street View App
- Tap the Create button
- Tap Camera on the bottom right
- Take a series of photos
- When you're happy with the pictures, tap Done
- Your 360 photos will be stitched together and saved in the "Private" tab. The photo is saved on your phone as well unless you have the setting turned off
Create 360 Photos with a Camera
You can check out what cameras are compatible with Street View and how to set them up here.
- Connect your phone to your 360 camera
- Tap the blue linked camera
- Each time a new photo is taken, you will see a blue circle with an orange ring spinning around it at the bottom right of the "Profile" tab. Do not disconnect or turn off the camera until you see all of your photos in the "Profile" tab.
When using a camera, you can take photos automatically or using HDR. Here's how:
Interval Capture
This method allows you to take multiple pictures automatically, without having to tap Camera before every one.
- Make sure your smartphone is connected to the camera
- Open the Street View App
- In the "Private" tab, tap More
- Turn the switch on next to "Interval"
- Tap the blue linked camera
- Move to the next location
- If you'd like to stop or pause interval capture, tap Pause. To start an interval capture again, tap Pause
Notes:
- It is recommended that you use a helmet or monopod when using the interval capture method.
- When capturing larger areas, make sure your phone is fully charged and has plenty of space to store all your photos. For example, if you use interval capture for 50 minutes, you'll end up with about 300-400 pictures which will take up about 3-4 GB of memory.
- Photos are taken every 8 seconds. Make sure photos are within 3 feet of each other when indoors and 10 feet of each other when outdoors.
- Keep your camera turned on until you see all of your photos in the "Profile" tab.
HDR
The HDR (high dynamic range) method combines three photos which are taken at different exposures to create one photo that combines the best of each photo. To turn HDR on:
- Make sure your smartphone is connected to the camera
- Open the Street View app
- In the "Private" tab, tap More
- Turn the switch on next to "HDR"
Notes:
- The HDR will not capture good results if you move while taking the picture.
Tips for Creating Multiple 360 Photos
- Make sure your smartphone is fully charged and has plenty of storage space for all your photos.
- Stabilize the camera at 4 – 6 feet by attaching it to a monopod, tripod, or helmet.
- For a clear line of sight between the photos, follow natural paths and walkways.
- Start by taking photos from the street and continue taking them until you're inside.
- Limit your collection to 100 photos when taking pictures indoors.
Importing 360 Photos
**Important!** Before importing your photos, please check for the following:
- Pictures must be at least 7.5MP (4K) with a 2:1 aspect ratio
- Pictures may be no larger than 75 megabytes in size
Android
- Open the Street View app
- Tap the Create button
- Choose Import 360 photos
- Tap the Menu in the top left
- Import photos from either Google Photos or Google Drive
- Select one or more photos
- If you selected only one photo, it will be imported automatically
- If you selected multiple photos, tap Open and the imported photos will the show up in your "Private" tab
Saving 360 Photos to your Smartphone
When you upload an image to Street View, a copy is saved on your phone, and you can choose which folder you'd like to use for storing photos.
If you delete or edit a photo in the folder, the Street View photo will automatically be deleted or edited as well.
- Open the Street View app
- Tap Menu
- Go to Settings > Photo storage location
- Choose the location for your photos
iOS
- Open the Street View app
- Tap the Create button
- Choose Import 360 photos
- Import photos from either Google Photos or your camera roll
- Select one or more photos
- Tap Import and the imported photos will show up in your "Private" tab
F.A.Q.
What if I don't have a 360 ° camera?
If you don't have a 360° camera, you can use the free Google Street View app on an iOS or Android smartphone. The app will walk you through how to position your smartphone camera to create overlapping photos and will then stitch those pictures together to create a near seamless 360° image. Once the image has been stitched together, it can be published on Google Maps.
If you don't want to create a 360° photo yourself, you can also hire a local Google "Trusted Photographer" through the Street View website.
How do you publish 360 photos?
- Open the Street View app
- Choose Select under the "Private" tab
- Choose the photo you'd like to publish
- If you blurred a photo, choose what to do with your published photo:
- Add blur: Tap More > Apply blurring
- Clear blur: Tap More > Remove blurring
- Upload
- Tap Publish. Now you can see your photo under "Profile"
You can find more information on publishing and connecting your photos here.
How long does it take for photos to get published?
Almost immediately. However, they can be removed if they don't comply with the publishing criteria.
Will using 360 ° photos really help in engaging new customers?
Did you know that listings with photos and virtual tours are 2X more likely to generate interest? When customers search for businesses, 44% of the time they are using mapping applications and 41% of those searches result in a visit in person. 360° photos allow people to engage and interact with your business at a low cost (or no cost if you take the photos yourself with your smartphone).
How To Create 360 Photo For Google Maps
Source: https://www.anologix.com/creating-360-photos-for-google-maps/
Posted by: murphycattat.blogspot.com

0 Response to "How To Create 360 Photo For Google Maps"
Post a Comment