How To Create A Scan Code For A Website
How to Create a QR Code in 3 Easy Steps
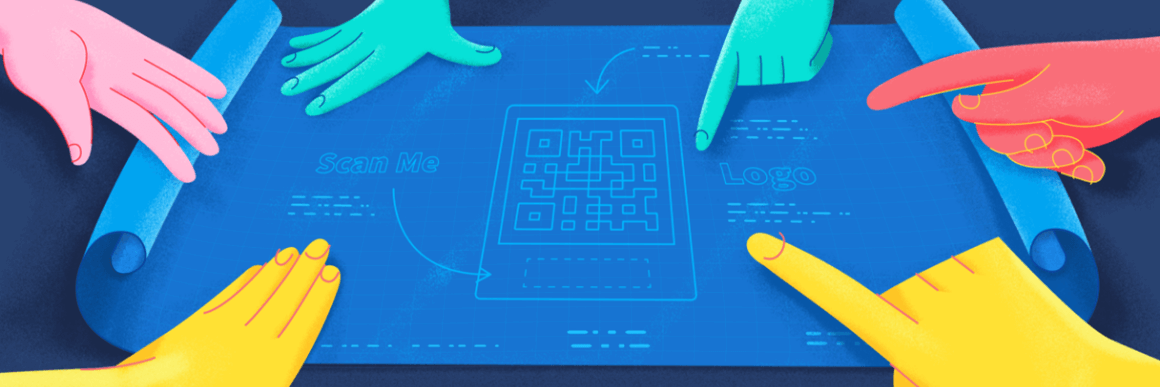
In seconds, you will learn how to create free QR Codes for use on any print or digital mediums. With QR Code Generator, you can create QR Codes for your business, school, or even personal use. Our tool is easy to use with absolutely no design skills necessary. Learn the basics of creating a simple QR Code here before moving on to advanced steps.
- In this article, you will learn
- How to create a basic QR Code
- Tips to attract more scans with good design
- How to use a QR Code correctly
- Things to consider before printing your QR Code
How to create a QR Code for a link
This type is considered the most regular use of a QR Code. When scanned, the QR Code opens a link to any page on the web. To create one, follow these simple steps:
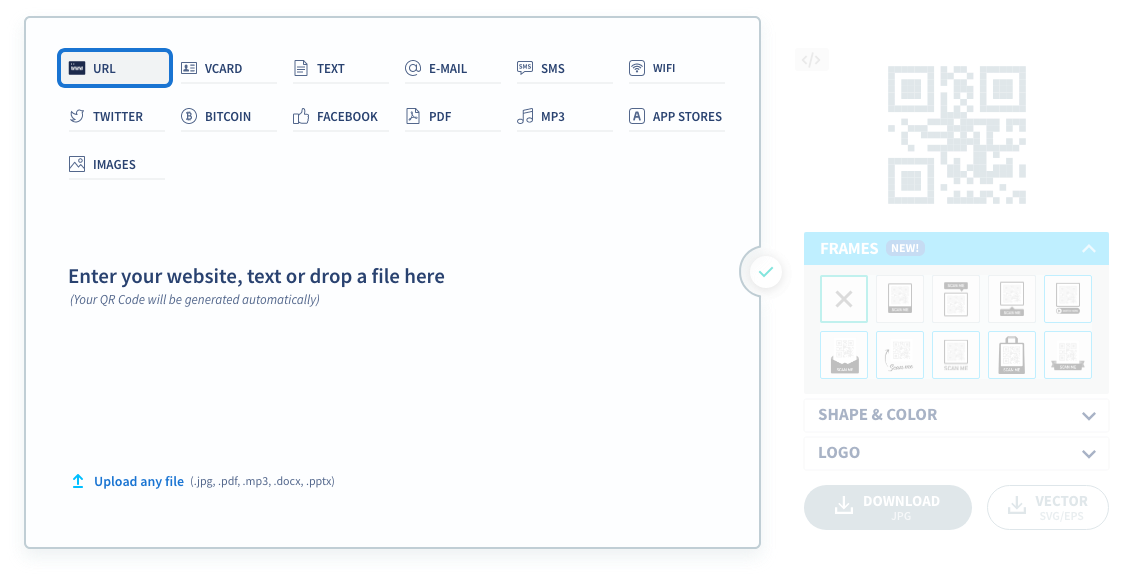
1.
Choose URL in the QR Code selection tab.
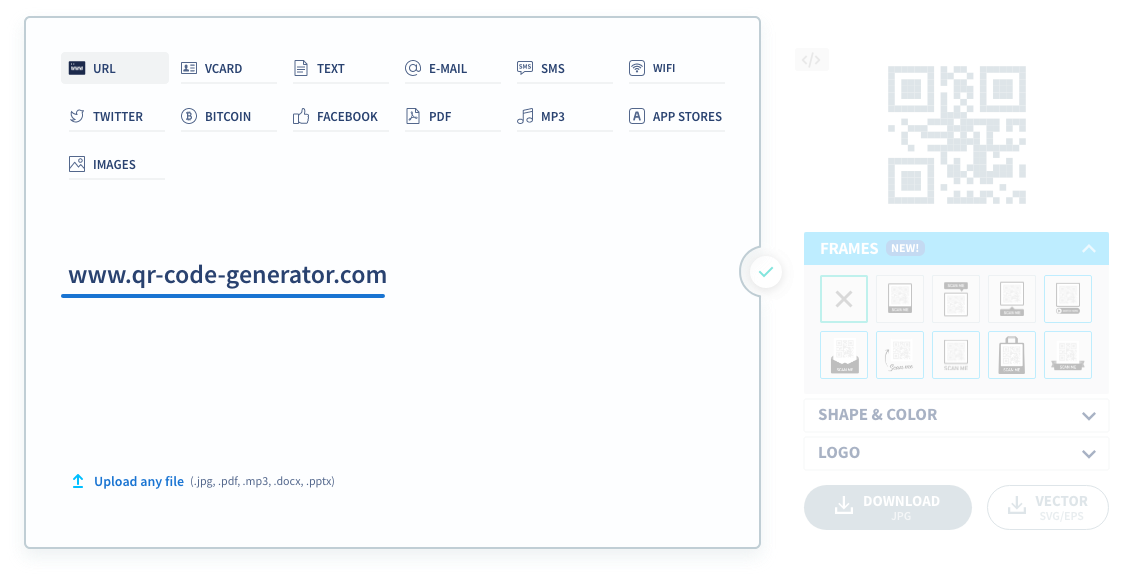
2.
In the field that appears under the tab, enter the URL or the website address you would like your audience or customers to visit. You may copy the web address from the address bar and paste it into the field. Your QR Code will be generated automatically.
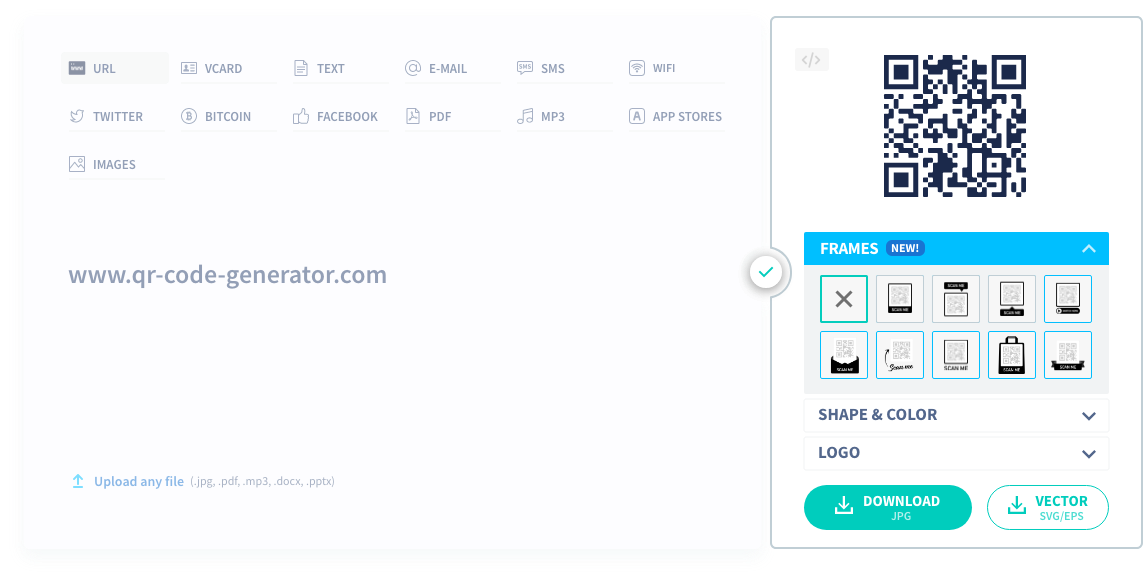
3.
Select Download if you chose not to do any design changes and only need the standard black and white QR Code. The downloaded image file is in a JPG format that can easily be added to any existing design.
Tips to attract more scans with good design
We want you to create the best possible QR Code, and to do that, you need to make it uniquely yours. Adding some design elements and changing up the colors will potentially attract more QR Code scans. No design experience? It's not required! Our tool allows you to design a beautiful QR Code in just a few steps.

1.
Use a frame with a call-to-action (CTA) text.
By adding a frame for your QR Code to "stay on," it can add more prominence and draw attention to the QR Code. Select from a variety of frames with a Scan Me text that urges people to take the next step when they encounter your QR Code.

2.
Change the shape of your QR Code.
Changing the shape means that you're changing the pattern of the small, pixelated squares that represents the QR Code's data. You can differentiate your QR Code from your competitors just by making small changes to its appearance.
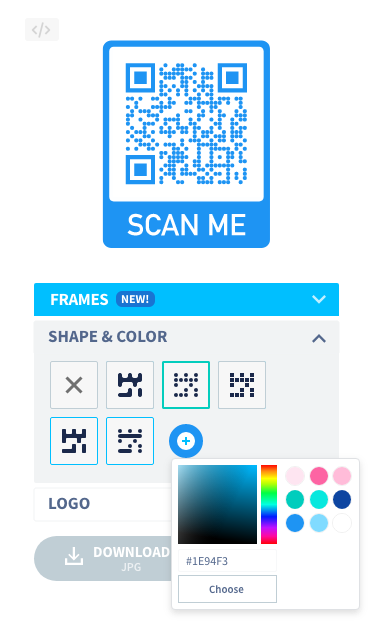
3.
Pick and choose your own color.
Using our color picker, you can select from 16,777,216 HEX colors using the #RRGGBB notation. It is impossible to design a QR Code with a color you dislike, so feel free to experiment. Just one piece of advice: Stick with darker shades to ensure that your QR Code remains scannable.
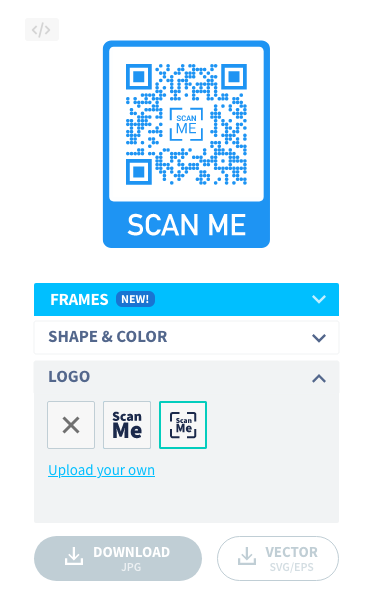
4.
Add your logo.
For some finishing touches, you can choose a SCAN ME logo for the center of your QR Code or upload your own when you sign up. By using your logo, you can foster brand awareness and establish trust among your audience.
How to use a QR Code correctly?
Depending on your industry and purpose, we've outlined a few possible ways for you to use QR Codes correctly. We've prepared hundreds of ideas as an inspiration for you to create and design your QR Codes. You can use QR Codes on any medium such as business cards, brochures, product packaging, displays, and much more.
Those without an idea can start exploring the most common QR Code use cases in your field. Whether you're a doctor, restaurateur, consultant, tour operator, nonprofits, or just using it for personal use, we've got you covered and more.


Worry-free, mistake-proof
Integrate QR Codes in the early planning stage and add content when you're ready to go live, even after print.
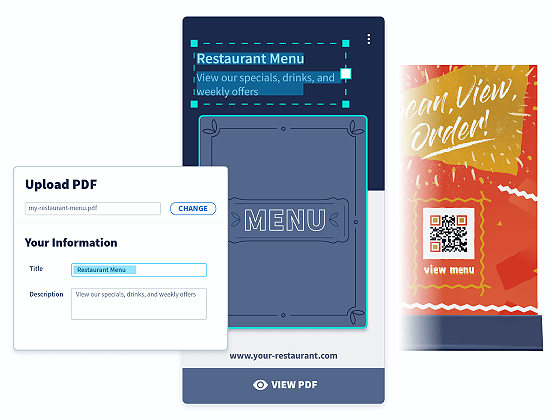
Things to consider before printing your QR Code
This checklist serves as a guide before you print your QR Code. Avoid expensive reprinting costs, typos, and product recalls by following these simple steps.
Test your QR Code
We cannot stress this enough. Always scan your QR Code after it's generated and before you print it. A Static QR Code is not editable after creation, so be sure to test the Code every step of the way.
Ensure minimum size
To ensure that your QR Code remains scannable, your QR Code needs to stay in its original square shape. Do not print it any smaller than 2 cm x 2 cm (0.8 in x 0.8 in) to make it easier for a QR Code scanner to read it.
Check file quality
A QR Code downloaded from our free generator is always high-quality. But in between adding it to your own design and printing it, there is a possibility that the QR Code may become blurry or distorted. Always check if the QR Code file is compatible with your existing design and photo editing tool.
When in doubt, go PRO
Get started with a free 14 days trial before subscribing to a plan. The best part about going PRO is the ability to edit your QR Code even after you print it. So if you spotted a mistake and thought it's too late, log in to the dashboard and fix it. Plus, you get to track the scans of your QR Codes and our helpful customer support is always ready to help with any issues. See more QR Code Generator PRO features.
Most Android and iOS mobile devices are equipped with a native QR Code reader in the camera. Give it a try by simply opening the camera app on your phone and point it toward a QR Code. If a notification appeared that prompted you to click on it, then you have a QR Code scanner built-in. If not, check your camera settings to activate the QR scanning capabilities. If it didn't work, not to worry. Just download a free scanner from your app store.
You can only get the scan statistics with our Dynamic QR Codes.
Aside from the standard JPG format, we also offer high-resolution PNG, SVG, and EPS formats. All of these are available when you create an account with us.
Yes, you can create a QR Code that stores your contact details with the free vCard QR Code or upgrade to the vCard Plus QR Code with more functionalities.
How To Create A Scan Code For A Website
Source: https://www.qr-code-generator.com/guides/how-to-create-a-qr-code/
Posted by: murphycattat.blogspot.com

0 Response to "How To Create A Scan Code For A Website"
Post a Comment